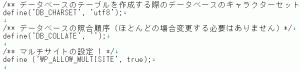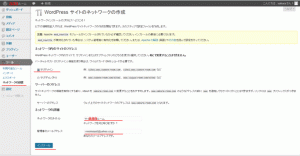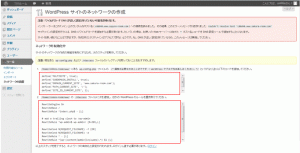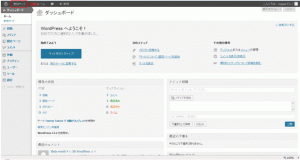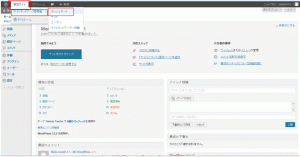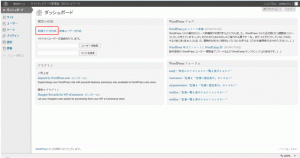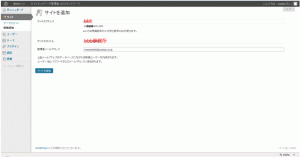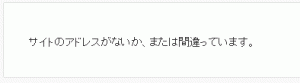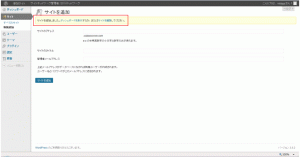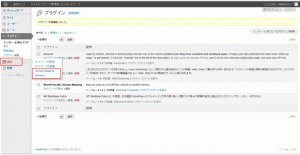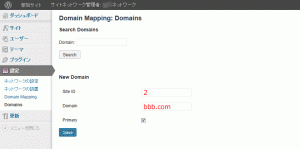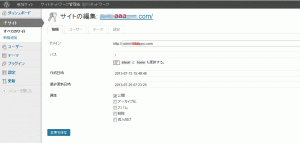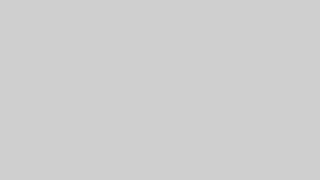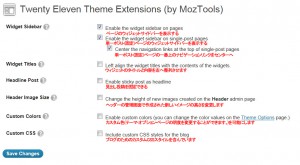1つのWordpressを使用して、2つ以上の独自ドメインで別々のサイトを運用する方法の覚書。
2013年10月2日現在(2018年2月11日現在はWordpress Ver.4.9.4でも成功確認済)
なお、使用画像は古いものが混じっています。(2018年)
その後、エックスサーバーでも設置作業をしたところ、エックスサーバーでは「サブドメイン型」で独自ドメイン使用のマルチサイトは設置できないことを確認。(「サブディレクトリ型」でマルチサイト設置はできるようですが、すでに取得済の独自ドメイン(エックスサーバーで取得したものでも)は使用できないようです)
レンタルサーバーを決定するときは確認の必要があります。(2014年情報)
<環境>
- 使用サーバ:さくらインターネットのスタンダードプラン
- ドメイン取得:さくらの独自ドメインにて取得
- WordPressバージョン:4.9.4(最初は3.5.2で確認)
- 編集ソフト:TeraPad
<主な流れ>
- 複数の独自ドメインの取得
使用したい独自ドメインを取得しておく。
ここでは、例として、
「aaa.com」(メインのドメイン・サイト名aaaルーム)と
「bbb.com」(サブドメイン・サイト名bbb事務所)とする。
さくらインターネットを使用している場合は無料のドメインを取得してもよい。
(有料の独自ドメイン2つでも片方が無料のドメインを使用してもどちらも成功確認済)
どちらのドメインも下層フォルダは作らないこと。 - データベースの作成
データベースを作成し、データベース情報をメモしておく。
データベースは1つでよい。 - wordpressのインストール
www直下にwordpressをインストールする。
さくらのクイックインストールを使用すると、下層フォルダを作成しないとインストールできないので、使用せず、www直下にインストールすること。(当方は、ローカルにダウンロードして、解凍後、ftpソフトを使用してアップロード)
追記:さくらのファイルマネージャでは圧縮したままではアップロードできない(1ファイル5MBまでなので)が、ffftpだと圧縮したままでアップロード可能。
アップロード後、さくらのファイルマネージャで解凍できた。(逆にここではffftpだと解凍できない)解凍してからアップロードするより、 この方がかなり時間の節約になる。(2018年2月) - wp-config.phpの作成
「wp-config-sample.php」をローカルへダウンロードし、データベース情報を編集(データベース情報のやり方は省略)後、「wp-config.php」という名前へ保存し、アップロードする。(sampleは念のためローカルへ保存しておく)
編集のためのソフトはTeraパッドを使用。(Wiondowsのメモ帳は使用しないこと)
「ファイルマネージャ」等を使用して、直接編集・ファイル名の変更をしてもよいと思うが、当方は念のためダウンロードしてから編集した。
(上記の方法以外に、直接ドメインを入力して、指示に従って設定することもできる。その場合は、5.の設定もその中に含まれるので、省略し、6.の設定へ) - wordpressのインストールを完了
aaa.com/wp-adminへアクセス(ここで初期ドメインを使用しないこと!)し、wordpressのインストールを完了させ、ユーザー名とパスワードを設定する。
ここまでは通常のWordpressの使用と同じ。 - wp-config.phpの修正
「wp-config.php」をダウンロードし、define('WP_ALLOW_MULTISITE', true);を追記する。
書き込む場所は「/* 編集が必要なのはここまでです」の前であれば記述の追加場所に制限はないので、「/* 編集が必要なのはここまでです」のすぐ上に書き込むように説明するサイトが多いが、なぜか当方はうまくいかなかったので、下記の場所に追記した。
(/** データベースの照合順序 (ほとんどの場合変更する必要はありません) */
define(‘DB_COLLATE’, ”);の下の行)

※注
2度目に作業したときは、「/* 編集が必要なのはここまでです」の前に記述してOKだった。 - ネットワークの設置
6.の作業後、Wordpressの管理画面に戻り、すべてのプラグインを停止しているか確認。
左側の「ツール」-「サイトネットワークの設置」をクリックする。
「ネットワーク内のサイトのアドレス」は必ず、「サブドメイン」にチェックを入れる。(あとで修正が聞かないので注意すること)
「ネットワークの詳細」の「ネットワークのタイトル」と「管理者のメールアドレス」に入力をする。
「インストール」をクリックする。

- WordPressサイトネットワークの作成
下のような画面が表示されるので、「wp-config.php」と「.htaccess」をダウンロードする。
1.の内容を「wp-config.php」に追記し、2.の内容を「.htaccess」に書き込む。「.htaccess」は一度全部消去し、上書きすること。(.htaccessがなければ作成する)
スクロールバーが表示されている場合は気を付けて全部コピーすること。
修正が終わったら、再度アップロードする。

- 新規サイトを作成
ここまでの作業が終了したら、ログアウト状態になっているので、改めてログインする
下のような画面になっていれば成功。
画面左上に「参加サイト」と表示されている。(旧バージョンのWordpressの場合は場所が違う)

「参加サイト」-「サイトネットワーク管理者」-「ダッシュボード」をクリックする。

「新規サイトを作成」をクリックする

「サイトのアドレス」「サイトのタイトル」「管理者のメールアドレス」を入力し、「サイトの追加」をクリックする。

ここで、問題が発生した。子サイトにログインできないし、サイトが表示されない。
しかし、この画面でなんらかのアドレスを入力しないと新規サイトは作成できない。
空にした場合、下のようなエラーが表示される。

サイトアドレスの欄に入力できるのは、半角の英小文字と半角数字のみで、記号は不可である。
注意すること。
正しく入力し、「サイトの追加」ボタンをクリックする。
完了したら、下のような画面が表示され、連絡先にしたメールアドレスに「新しいサイトを作成しました」というメールが配信される。

- WordPress MU Domain Mappingのインストール
ネットワーク管理者のダッシュボードから、「WordPress MU Domain Mapping」というプラグインを追加する。プラグインが正常にインストールされると、「サイトネットワーク管理者」の「設定」メニューに「Domain Mapping」と「Domains」という項目が追加される。

以下の作業を順番に実施する。
1) プラグインのインストールされたディレクトリ「wp-content/plugins/wordpress-mu-domain-mapping」にあるファイル「sunrise.php」をディレクトリ「wp-content」にコピーする。(移動ではない)
2) ファイル「wp-config.php」をダウンロードし、以下のコードを追加し、再度アップロードする。define( 'SUNRISE', 'on' );
- ドメインマッピング
管理画面の「サイトネットワーク管理者」から「設定」→「Domains」をクリックする。
「Domain Mapping」画面の「New Domain」項目で以下の情報を入力し、「Save」をクリックする。

ここでいう「Site ID」は、通常、主サイト(aaa.com)が「1」で、追加した子サイトが「2」になる。
しかし、サイトの追加を何度もやり直したような場合はIDが「3」になったり「4」になったりするので、よくわからない場合は確認する。
<サイトIDの確認方法>
サイトネットワーク管理者→サイト→サイトの編集画面で表示されるURLの最後(site-info.php?id=2のように)に記載されている。
「Domain」の欄には、1.で取得しておいた2つ目のドメインを入力する。 - 新規サイトの編集(関連付け)
ここまでの設定でドメインと新しく追加したサイトの関連付けは完了しているが、サイトのWordPress管理画面にアクセスできない、パーマリンクがおかしい、などの状態になっている。
管理画面の「サイトネットワーク管理者」からサイト一覧を表示し、ドメインを設定したサイトの情報を表示する。(下の方のドメインをポイントし、「編集」をクリックする)
「情報」タブの「ドメイン」欄に設定したドメイン名を入力し、「変更を保存」をクリックする。

- 作業完了後、どちらのサイトのダッシュボードにも入れるか確認する。
参考にさせていただいたサイト
- http://wp.fsv.jp/guide/multisite-multidomain/
- http://kosodate-diary.com/wordpress/327
- http://ja.forums.wordpress.org/topic/10446
- http://doshipro.com/?p=4
- http://wpgogo.com/customize/wordpress-multisite-multiple-domains.html
とても参考になりました。ありがとうございました。